2 Installazione
2.1 Scaricare R
Il repository principale di R è cran.r-project.org. Qui puoi trovare la versione di R che meglio si adatta alle tue esigenze. R viene distribuito precompilato (in formato binario) per la maggior parte dei sistemi operativi, ad esempio - Linux: cran.r-project.org/bin/linux/ - Mac OSX: cran.r-project.org/bin/macosx/ - Windows: cran.r-project.org/bin/windows/
In questi casi, in genere, è sufficiente scaricare la versione più appropriata per il proprio sistema e avviare l’installazione con un doppio click sul file.
Viceversa è possibile installare R direttamente dai sorgenti. Questa operazione è abbastanza semplice con sistemi operativi GNU/linux, viceversa richie un po’ di lavoro supplementare per gli altri sistemi. Noi non tratteremo questo caso particolare.
2.1.1 Lingua da segliere durante l’installazione
Sia R che Rstudio chiederanno al momento dell’installazione quale lingua utilizzare. Consigliamo sempre di utilizzare la lingua inglese.
2.1.2 Manuali e tutorial
Ci sono molti manuali e tutorial su R, sia quelli ufficiali che i contributi li puoi trovare su cran.r-project.org/manuals.html e su cran.r-project.org/other-docs.html.
2.2 Rstudio
Rstudio è un’interfaccia grafica, particolarmente ben curata, per il programma R. Lo puoi ottenere dal sito www.rstudio.com, nella pagina di Download dove devi cercare la versione Rstudio Desktop che è gratuita. Dovrete segliere la versione relativa al vostro sistema operativo. Ad esempio, nel caso il vostro sistema operativo si Windows 10, questo dovrebbe essere il link da seguire download1.rstudio.org/desktop/windows/RStudio-1.4.1717.exe.
2.2.1 Interfaccia di Rstudio
All’apertura del programma vi troverete con una finestra simile a questa
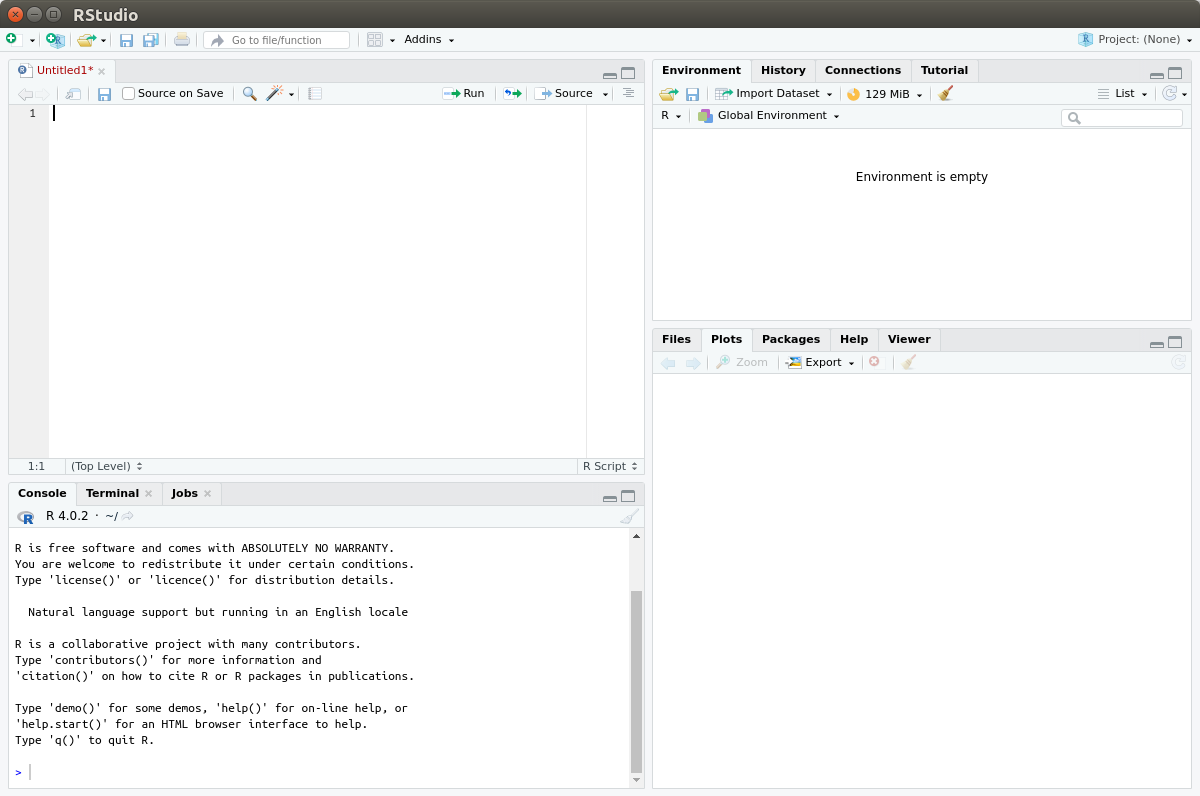
Nella finestra in alto a sinistra potete scrivere il vostro codice. Mentre nella finestra in alto a destra potete vedere diverse cose: Environment, History, Connections e Tutorial. Per ora vi parlerò solo della finestra Environment che conterrà il nome e la descrizione degli oggetti che andremo a creare.
Nella finestra in basso a sinistra si trova la Console (oltre ad altre possibilità). E’ in questa finestra che dovete eseguire il codice che avete scrivete. La maniera più semplice è quella di usare il comando CLTR+Enter per eseguire il codice che avete scritto nella finestra in alto a sinistra.
2.3 Versione di R
Per verificare, evitando l’utilizzo dell’interfaccia grafica, della versione di R in uso, come pure del sistema operativo su cui sta avvenendo l’esecuzione di R è
## _
## platform x86_64-pc-linux-gnu
## arch x86_64
## os linux-gnu
## system x86_64, linux-gnu
## status
## major 4
## minor 1.0
## year 2021
## month 05
## day 18
## svn rev 80317
## language R
## version.string R version 4.1.0 (2021-05-18)
## nickname Camp Pontanezennotate l’assenza delle parentesi nel richiamare la funzione, questo è uno dei pochi casi in cui una funzione viene chiamata senza parentesi. Quindi, in questo caso il sistema operativo è linux-gnu, mentre la versione di R è R version 4.1.0 (2021-05-18).
2.3.1 Esercizio
Verificate qual è il vostro sistema operativo e quel è la versione di R che state utilizzando.